Twinmotion per Autodesk Revit
Che Cos’è Twinmotion
Twinmotion per Autodesk Revit è stato incluso già nella versione 2023 come plugin di Revit.
Si tratta di un software di visualizzazione architettonica in tempo reale che consente ad architetti, designer e professionisti del settore AEC in generale, di creare rendering e animazioni di alta qualità per i loro progetti. Grazie a Twinmotion, è possibile esplorare i progetti in un ambiente virtuale interattivo, aggiungere materiali, luci, vegetazione e animazioni per rendere le presentazioni più dinamiche ed efficaci.
Fino all’uscita della release 2024 di Revit, l’integrazione di Twinmotion con Revit consentiva di trasferire facilmente i modelli 3D da Revit a Twinmotion per creare visualizzazioni realistiche e coinvolgenti.
Ma ora, con l’uscita della Release 2024 l’accesso a Twinmotion da Revit è diretto: e questa è davvero una bella novità per tutti gli amanti dei rendering e delle visualizzazioni avanzate dei progetti.
Novità e Workflow Standard
Accedendo al proprio Autodesk Account e alla sezione Tutti i prodotti e servizi (1) del Pannello di Gestione sulla sinistra, sono disponibili al download (4) le versioni 2022 e 2023 di Twinmotion per Revit.
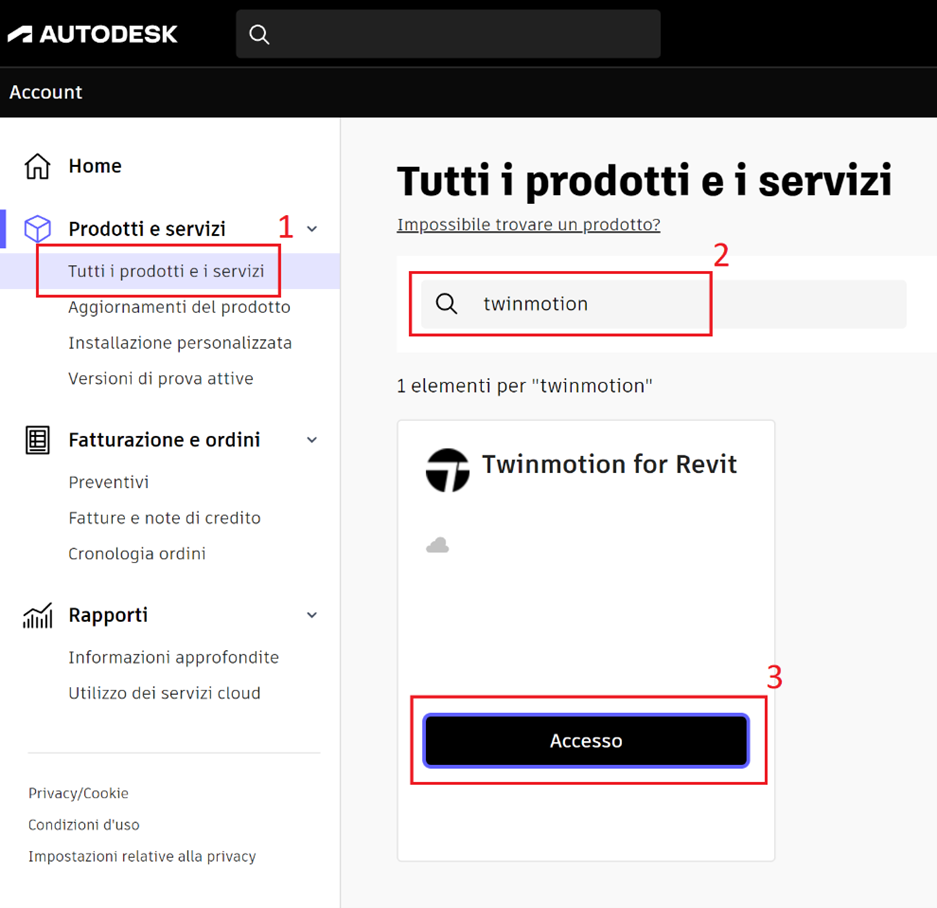

Una volta installato installato Twinmotion è possibile accedere al software direttamente da Revit: basta aprire o creare una vista 3D del modello Revit e andare sulla scheda “Vista” (1), “Pannello Twinmotion” (2) e cliccare su “Apri in Twinmotion” (3).
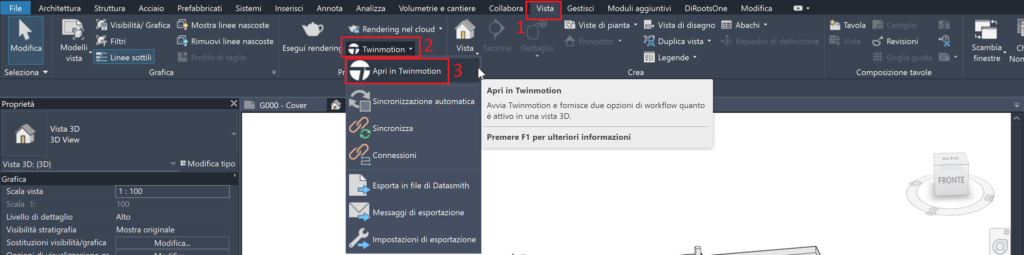
Prima dell’avvio definitivo di Twinmotion è necessario dare l’OK (2) per indicare la modalità in cui il modello sarà aperto.
È importante prestare attenzione alla riga “Collapse”: è consigliabile selezionare l’opzione “Collapse by Material“ (1), che consente di suddividere le istanze del modello secondo le categorie e i materiali applicati dall’editor dei materiali di Revit.
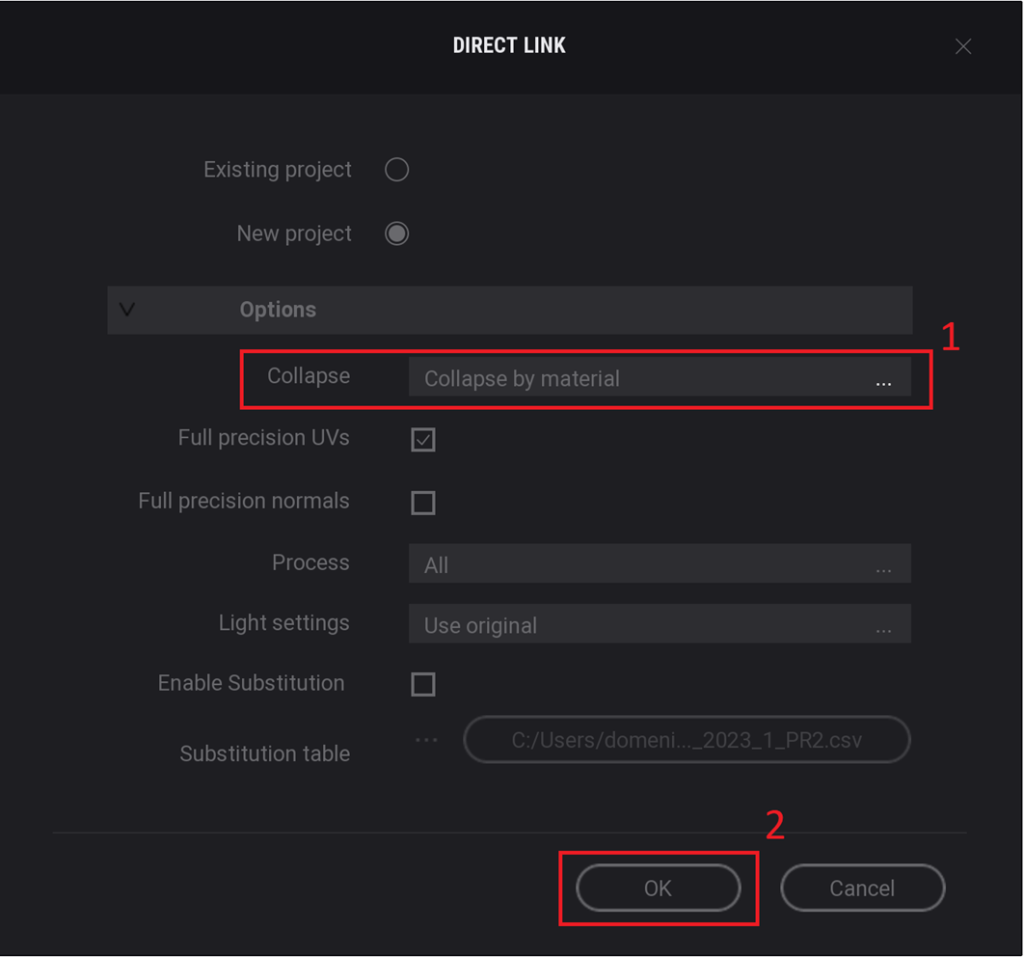
Avviato definitivamente Twinmotion è consigliabile salvare subito (1 – 2) il progetto nel formato .tm, e iniziare il lavoro di creazione delle scene da renderizzare.
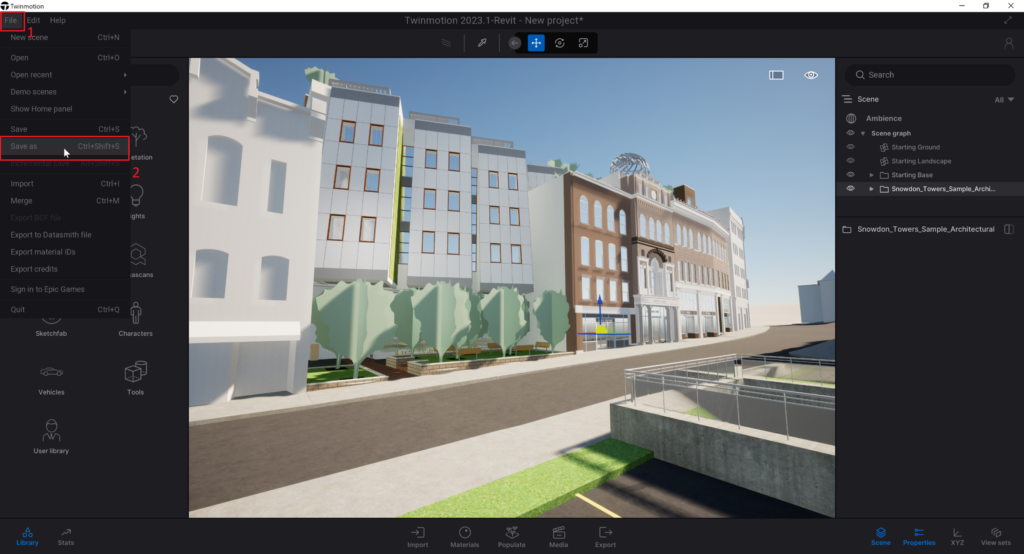
A questo punto è possibile sincronizzare le modifiche per fare in modo che il modello di Twinmotion si aggiorni con i cambiamenti apportati nel modello Revit: è sufficiente cliccare sulla scheda “Vista” (1) > “Pannello Twinmotion” (2) > “Sincronizza” (3).
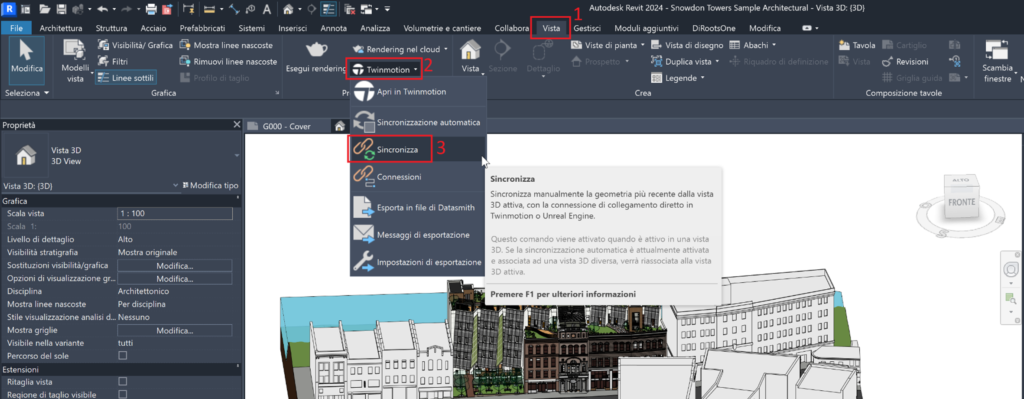
Ultimata la procedura di Sincronizzazione in Revit, per attivare definitivamente il collegamento fra i due software, si passa sul pulsante “Import” (4) in Twinmotion e quindi sul tasto “Syncronize” (5), visualizzato sempre all’interno dell’interfaccia di Twinmotion.
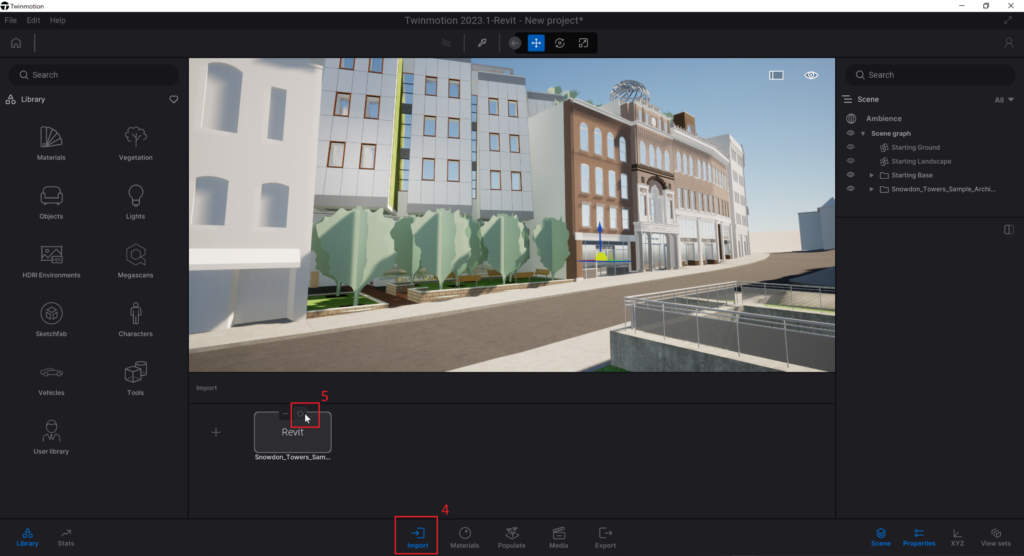
Dopo questi semplici passaggi Twinmotion è davvero pronto per realizzare visualizzazioni e video di altissima qualità e in realtime.
Con il Pannello delle Librerie si possono facilmente scegliere quali materiali, oggetti, luci e ambienti inserire all’interno della scena.
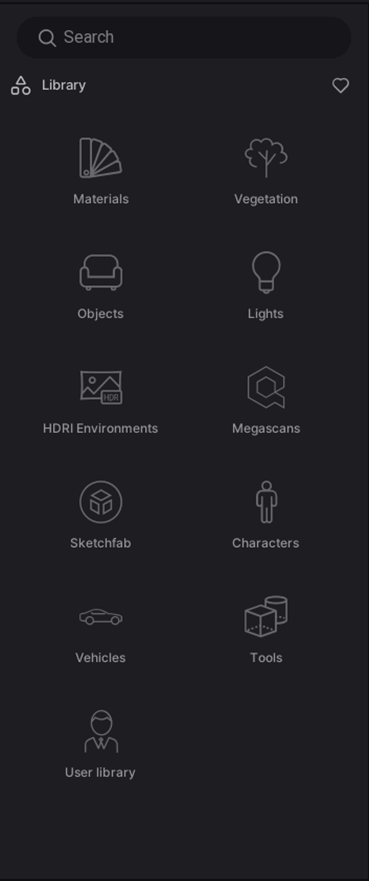
Una volta scelto quale strumento della Library usare è sufficiente selezionarlo e trascinarlo con il cursore del mouse nella scena.
La libreria dei materiali è già organizzata secondo le categorie reali di materiali.
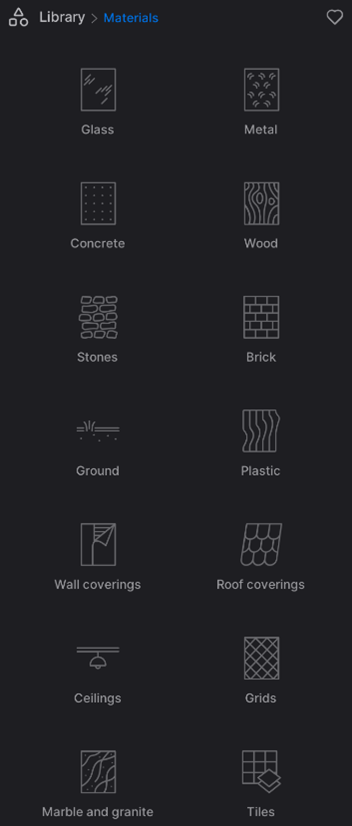
In aggiunta, tramite l’editor dei materiali è possibile crearne di nuovi partendo da quelli già esistenti in libreria o partendo da zero.
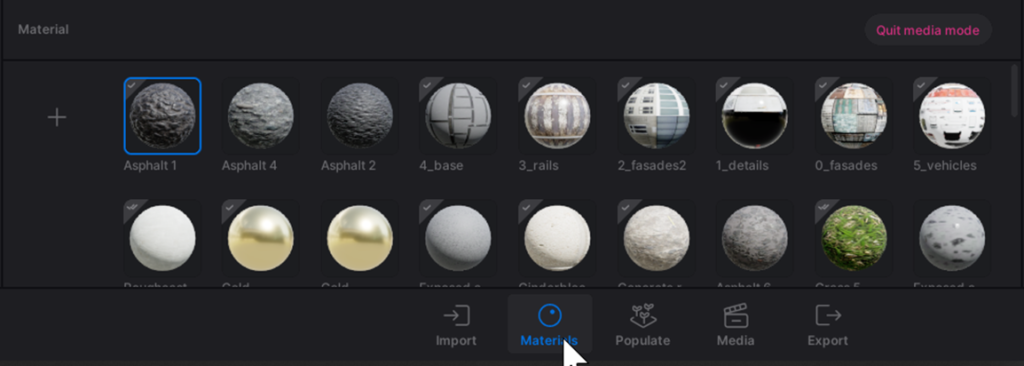
Si possono salvare in un istante i diversi punti di vista cliccando sul “+” del pannello Media:
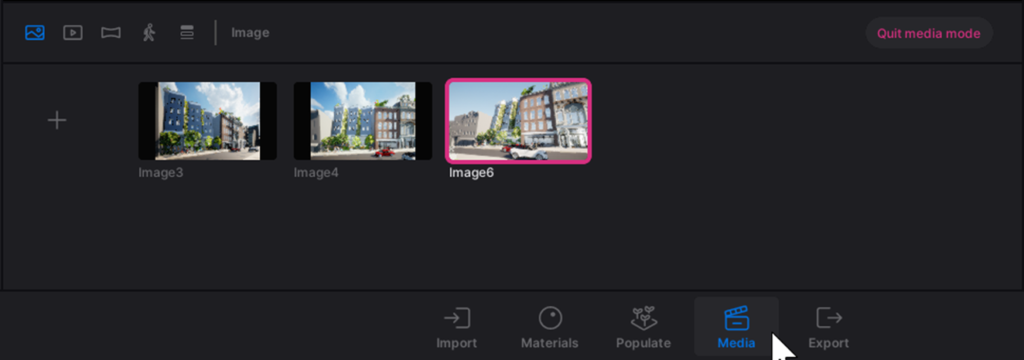
Di conseguenza tutti settaggi relativi all’Ambiente (Env), Camera, Render, Effetti (FX) e Risoluzione e tipo immagine (Image) saranno settabili dal pannello Properties.
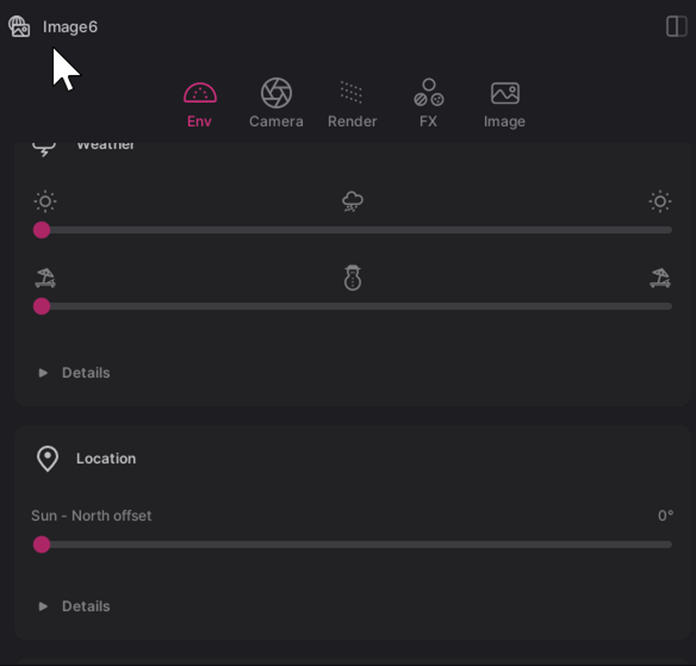
Dalla Library sono disponibili oggetti di ogni genere, come Piante (“Vegetation”), oggetti architettonici (“Objects”), i più svariati oggetti di scena (“Sketchlab”, “Megascans”, “Characters”, “Vehicles”, “Tools”, ecc..), Luci (“Lights”) e mappe HDRI ambiente (“HDRI Environments”).
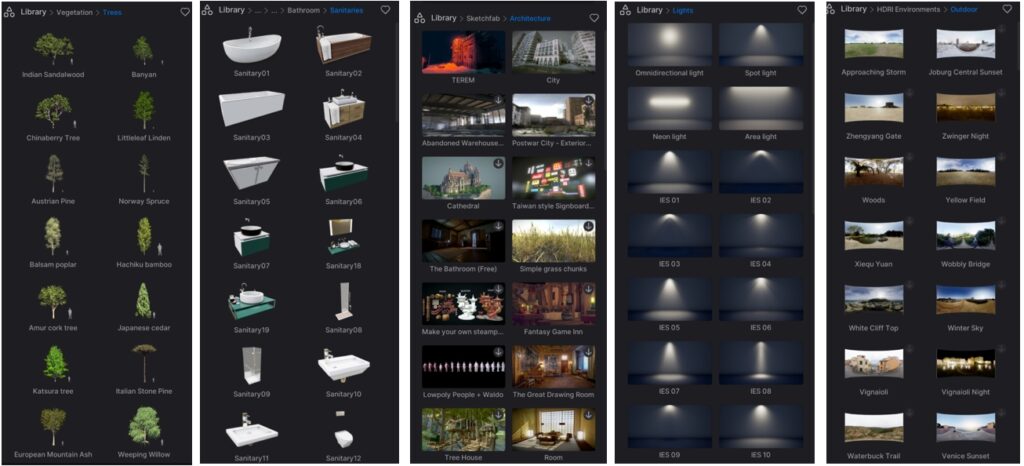
Tramite il Pannello Export e le Properties esportiamo in alta qualità le immagini scelte e salvate tramite il Pannello Media, riuscendo quindi a passare in pochi semplici passi da una situazione iniziale come questa:
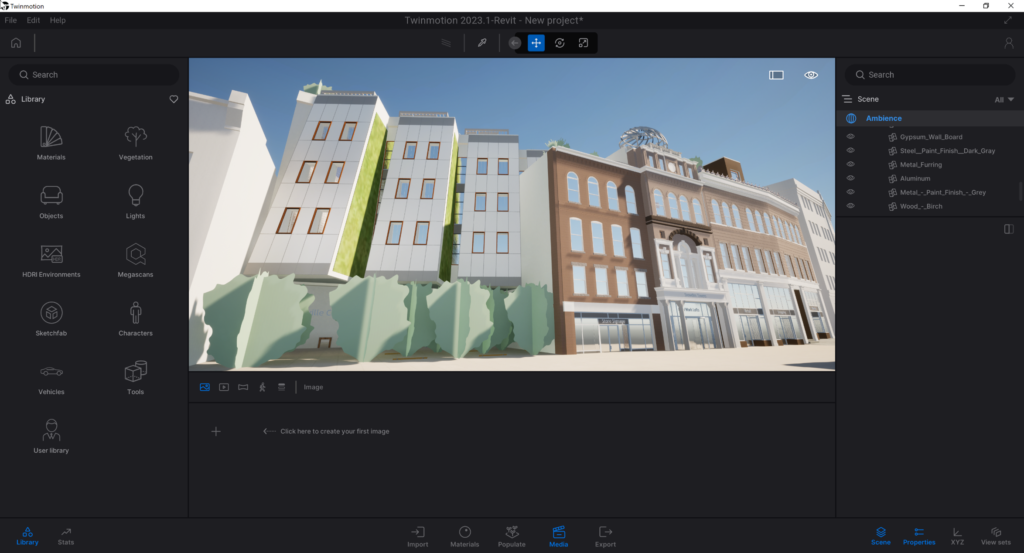
Ad un effetto finale di rendering come questo:

