Ottimizzazione Scheda Video di Revit
L’ottimizzazione scheda video di Revit è possibile configurarla all’interno delle opzioni accedendo ad un’apposita scheda di controllo.
Questa scheda permette infatti di visualizzare le informazioni sulla configurazione dell’hardware video e modificarne le opzioni correlate.
Analizziamo insieme quali sono le principali caratteristiche di questa area di configurazione di Autodesk Revit.
In prima battuta assicuriamoci posizionarci all’interno della sezione di opzioni corretta:
1. Selezionare la voce FILE
2. Fare clic sul pulsante in basso OPZIONI
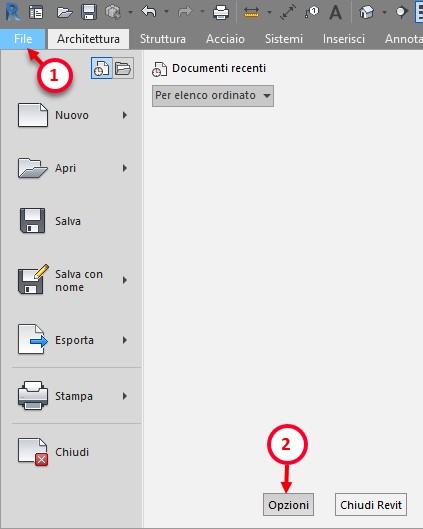
3. Sul lato sinistro della finestra Opzioni fare clic sulla scheda Hardware
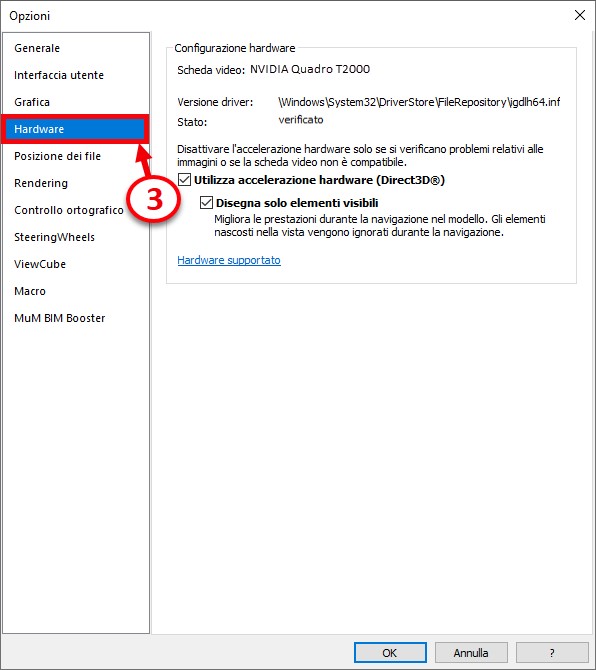
È possibile notare che la prima area relativa alla configurazione hardware riporta il riferimento alla tipologia di scheda video installata sulla postazione di lavoro in uso. Autodesk Revit è inoltre in grado di eseguire un controllo sui driver installati ed indicarne lo stato di verifica.
Selezionando il LINK “Hardware supportato”, se si dispone di una connessione a Internet,è possibile accedere alla pagina web di verifica Hardware e driver video supportati.
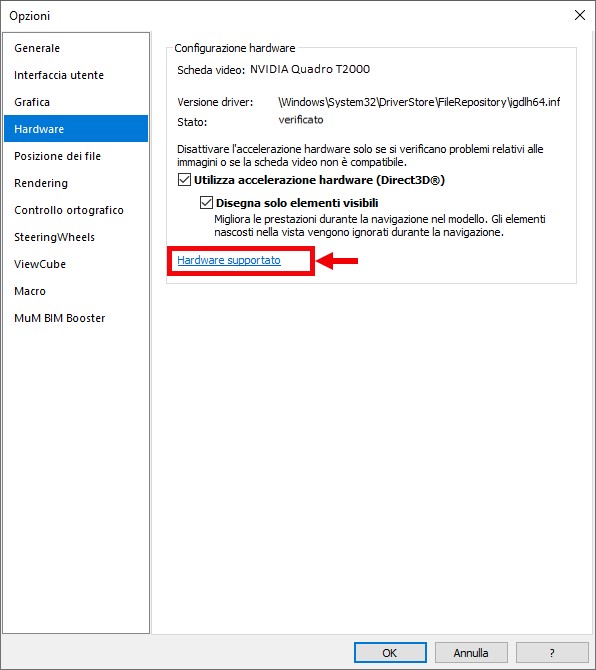
In alternativa, è possibile verificare direttamente in Autodesk Knowledge Network i requisiti hardware e le periferiche video consigliati e certificati, nonché consultare i relativi driver video scaricabili e pronti per l’installazione.
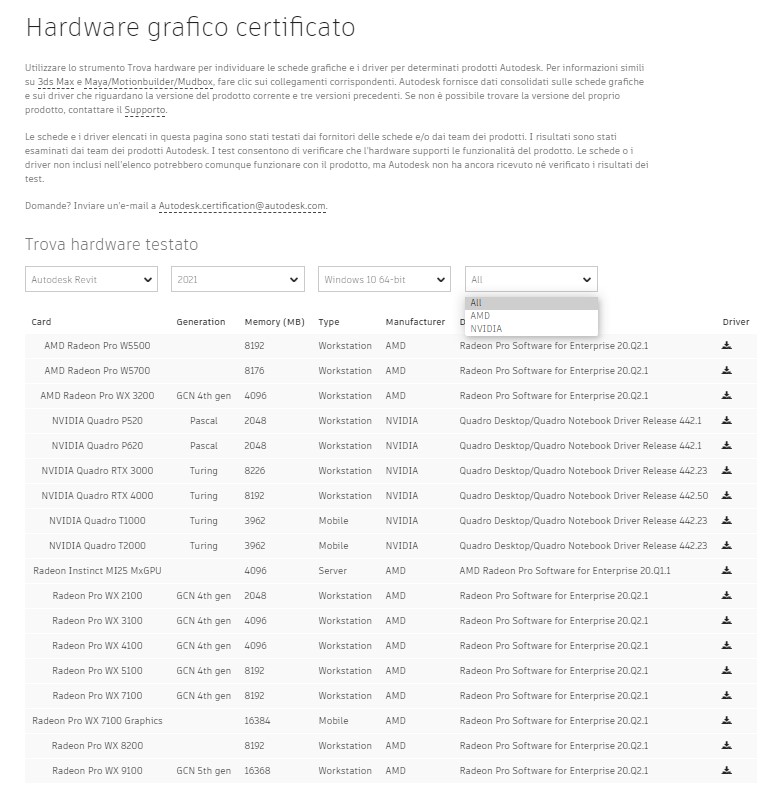
L’opzione “Utilizza accelerazione hardware (Direct3D)” consente a Revit di utilizzare la scheda grafica del sistema per eseguire il rendering delle viste del modello.
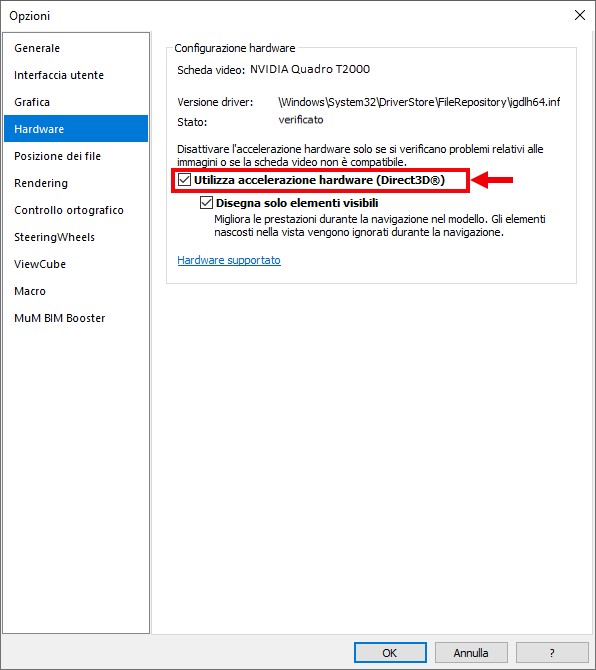
Questa opzione consente di migliorare le prestazioni ed il funzionamento nelle aree:
- modalità realistica
- occlusione ambientale
- trasparenza superficie
- anti-aliasing
In aggiunta, è possibile percepire miglioramenti delle prestazioni come:
- Visualizzazione più rapida dei modelli di grandi dimensioni in seguito all’aggiornamento.
- Passaggio più veloce tra le finestre delle viste.
Tuttavia, in presenza di Hardware e driver non certificati è possibile riscontrare problemi di stabilità oppure l’interfaccia utente non esegue il rendering correttamente: in questo caso è necessario assicurarsi che l’opzione sia disabilitata per forzare l’emulazione software.
L’opzione successiva: “Disegna solo elementi visibili” è strettamente correlata alla precedente (ovvero attivabile nel caso in cui l’accelerazione hardware è stata precedentemente attivata)
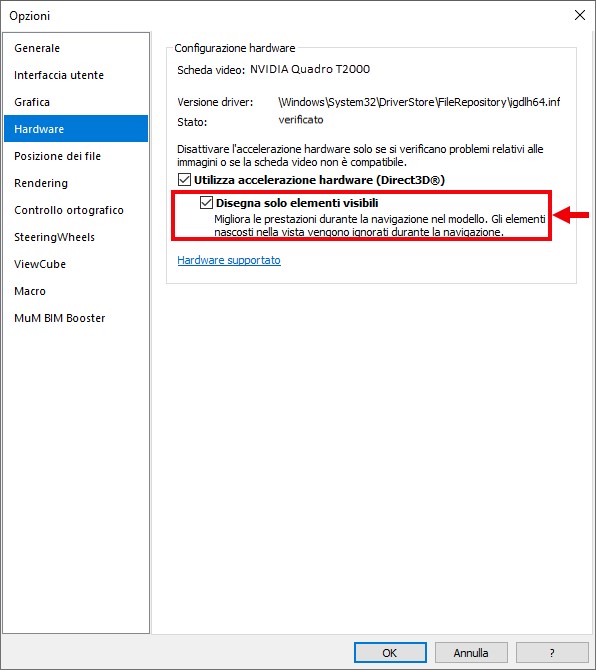
Attivando questa opzione Autodesk Revit genera e disegna solo gli elementi visibili in ogni vista (la funzionalità è detta anche “esclusione delle occlusioni”). Gli elementi oscurati da altri elementi non vengono disegnati o sottoposti a rendering: ne consegue un ovvio miglioramento delle prestazioni.
Le viste 3D con molti elementi oscurati danno migliori prestazioni; i requisiti hardware necessari in questo caso sono:
- Scheda grafica con supporto di Shader Model 5.0 o versioni successive.
- Opzione “Usa accelerazione hardware” abilitata (come indicato in precedenza).
Dopo la modifica di questa impostazione, chiudere e riaprire le viste per visualizzare gli effetti della modifica.
Speriamo che questo post contribuisca a rendere più chiara questa sezione di opzioni per l’ottimizzazione scheda video di Revit e la gestione grafica dei progetti rispetto alle risorse Hardware disponibili.
In caso di dubbi, approfondimenti o richiesta di consulenze in merito ad Hardware e Software compatibile non esitare a richiedere al nostro team tecnico!
