Estensione Additiva di Fusion
L’estensione additiva di Fusion 360 aggiunge agli script per la lavorazione CNC o la lavorazione sottrattiva, anche funzionalità per la produzione additiva o la stampa 3D. In questo articolo trattiamo proprio questa estensione fornendo una rapida panoramica e suggerimenti di base per ottenere risultati migliori.
Per iniziare, bisogna collocarsi nell’area di lavoro Produzione cliccando sul menu a discesa in alto a sinistra dell’interfaccia di Fusion, che generalmente mostra “Design” o il nome dell’area di lavoro attualmente attiva, da qui selezionare “Fabbricazione” / Manufacture.
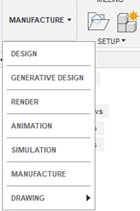
Nella barra multifunzione dell’area di lavoro Fabbricazione sono disponibili alcune schede, tra cui “Fresatura” / Milling, “Tornitura” / Turning, e “Additivo”/ Additive, che include gli strumenti additivi.

Come per qualsiasi area di lavoro in Fusion, l’interfaccia è progettata per funzionare da sinistra a destra. Esaminiamo quindi tutti gli strumenti in questo ordine.
Setup
Il primo pannello è quello delle Impostazioni che consente di definire le opzioni per il tuo ambiente, tra cui la “macchina”, la “disposizione” e la “selezione del modello”.
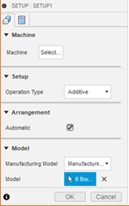
- Machine consente di selezionare la macchina da utilizzare per la stampa; è possibile scegliere tra un’ampia gamma di fornitori all’interno del proprio database personalizzato o utilizzare la libreria fusion 360.
- Setup consente di scegliere i diversi tipi di lavorazione. L’area di lavoro può includere configurazioni per Additivo, Sottrattivo, Ispezione e Fresatura/Tornitura.
- La disposizione può essere manuale dove si desidera posizionare il modello o automatica se si desidera che la fusione lo imposti in automatico.
- Modello è per selezionare le parti da includere nella configurazione. Nel caso in cui si desideri modificare la geometria o qualsiasi feature del modello, si può eseguire il processo Crea modello di manufacturing.
- Crea modello di manufacturing crea una nuova versione del modello all’interno del file, in cui è possibile apportare modifiche alla geometria o aggiungere e rimuovere corpi senza che ciò influisca sul modello principale. Se viene creato un nuovo modello di manufacturing, bisogna assicurarsi di modificare il modello di riferimento nel Setup.
- In Post Process è possibile inserire un nome per il programma ed eventuali commenti per l’output.
Una volta selezionati la macchina e il modello, dalla barra multifunzione saranno disponibili alcune opzioni contestuali suddivise nelle seguenti categorie: Posizione, Impostazioni di stampa, Riempimento e Supporti.

- Posizione include varie opzioni per spostare il pezzo all’interno della piattaforma di stampa desiderata. Si può anche posizionare l’oggetto direttamente sulla piattaforma in modo che non ci siano spazi vuoti. Ridurre al minimo l’altezza di costruzione garantisce la rotazione del modello in una posizione ottimale che riduce al minimo l’altezza finale della stampa.
- Impostazioni di stampa consente di passare da un’impostazione all’altra o di regolarla. Solitamente sono proposte di default in base alla macchina scelta: si consiglia di lasciare le impostazioni predefinite se non ci sono particolari esigenze.
- Riempimento consente di scegliere il modello, la densità, l’angolo e la lunghezza del riempimento. Questo può far risparmiare molto materiale e rendere i modelli più leggeri. È una grande aggiunta che può calcolare automaticamente tutti i parametri richiesti.
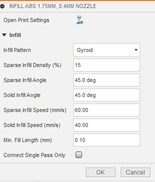
Quando viene lanciata la stampa del modello, potrebbero esserci alcuni elementi con una sporgenza troppo larga. I supporti automatici consentono alle impostazioni di stampa di includere alcune preziose strutture di supporto, che possono essere rimosse in seguito mantenendo intatto il modello durante il processo di stampa.
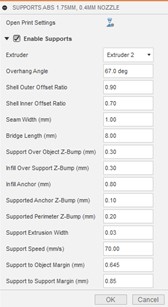
Azioni
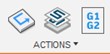
Dopo il Setup troviamo il pannello delle Azioni.
Se non sono state apportate modifiche alla configurazione, è possibile passare direttamente a “Simula”. In caso contrario, potrebbe valere la pena eseguire l’opzione “Genera” così da aggiornare il percorso utensile a seguito di eventuali modifiche.
All’interno dell’interfaccia di simulazione è possibile visualizzare in anteprima il processo di stampa e verificare l’intera sequenza che verrà utilizzata per stampare la parte. I controlli per l’animazione si trovano nella parte inferiore dello schermo. Questi pulsanti consentono di guidare i movimenti avanti e indietro, all’inizio e alla fine, Riproduci/Pausa; appena sotto c’è una diapositiva che controlla la velocità della simulazione.
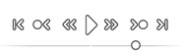
In aggiunta c’è una finestra contenente le informazioni sul percorso utensile, tra cui l’altezza corrente, l’ora corrente e il numero di livelli.
Definiti tutti gli utili dettagli per la simulazione e la configurazione di stampa, è possibile procedere al “Post Process”. La maggior parte delle impostazioni inserite e da confermare si trovano in quest’ambiente e volendo è anche possibile aggiungere alcuni altri dettagli extra.
La cartella di configurazione è la posizione in cui verrà salvato o caricato il file di installazione.
La cartella di output è dove verrà salvato il post.
