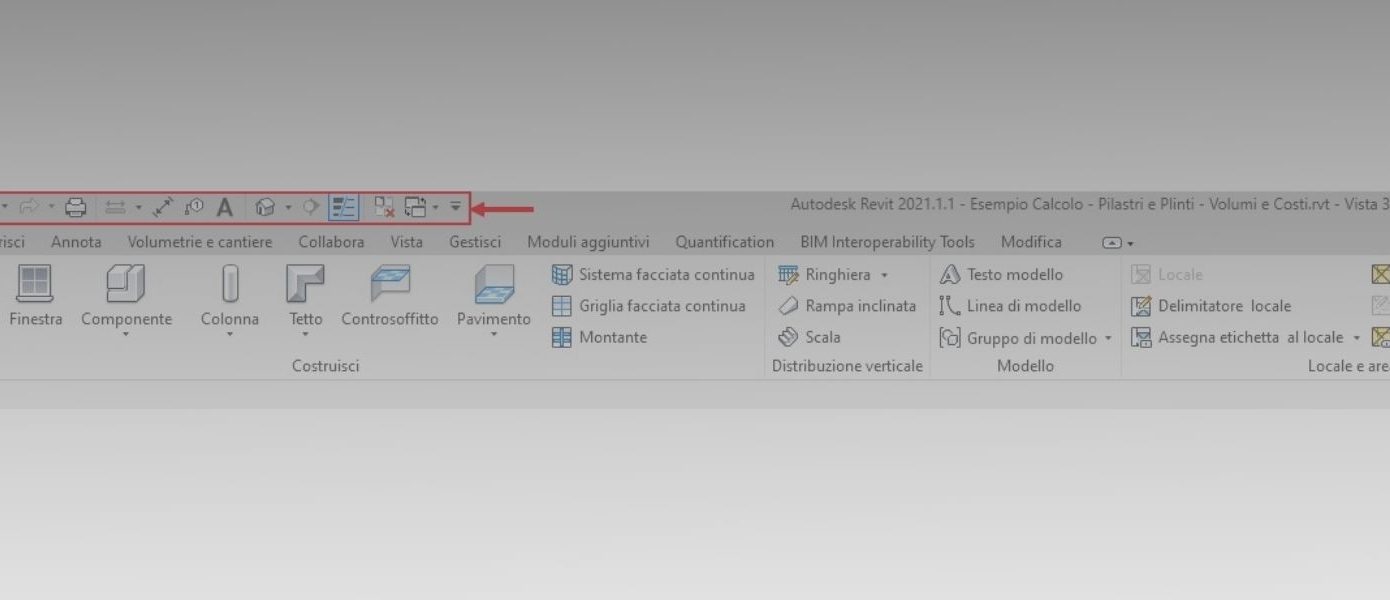Barra di Accesso Rapido in Revit
Barra di accesso rapido in Revit: come personalizzarla?
La barra degli strumenti di Accesso rapido di Autodesk Revit è molto utile perché consente di aggiungere qualsiasi funzione dalla barra “Ribbon” in modo che sia sempre “a portata di clic”.
Per impostazione predefinita, la barra degli strumenti Accesso rapido include già dei comandi per le funzionalità di più comune utilizzo, come ad esempio: “Annulla e Ripeti”, “Salva”, “Nuovo”, “Stampa”. Tuttavia, è possibile personalizzarla aggiungendo anche pulsanti e comandi a scelta.

Come personalizzare, dunque, la barra di accesso rapido in Revit?
Aggiungi e Rimuovi Funzioni
Come prima cosa è necessario aggiungere i comandi di interesse/preferiti alla barra degli strumenti Accesso rapido. A tale scopo:
- Nella barra multifunzione di Revit individuare lo strumento che consente la personalizzazione: appare come l’icona evidenziata nell’immagine seguente

- Scegliere quali elementi aggiungere o rimuovere dalla barra, apponendo o togliendo il flag di selezione dai comandi/funzione di interesse. In questo modo è possibile (selezionando tra le proposte di default) configurare la barra degli strumenti di accesso rapido con le funzioni che utilizziamo in modo più frequente e che vogliamo avere sempre “sotto mano”.
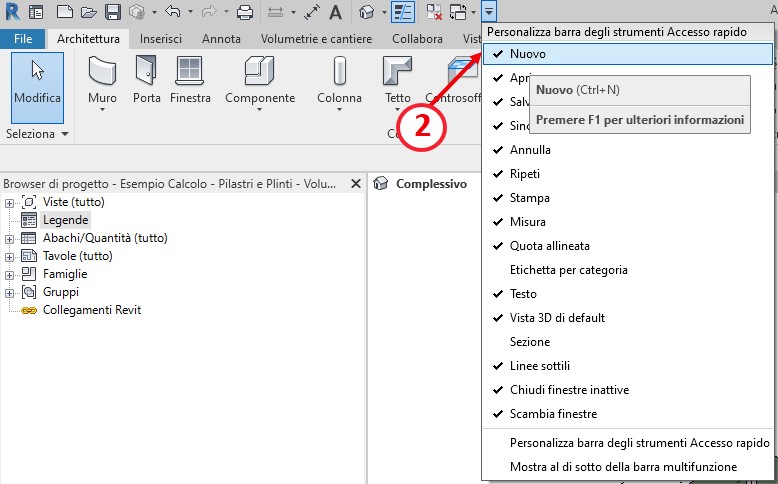
Ad ogni modo è possibile aggiungere alle funzioni in elenco anche elementi che di default non sono presenti: mettiamo, ad esempio, di voler inserire la funzione “Materiali” per gestire in modo frequente la libreria dei materiali ed eventualmente revisionare spesso quest’area di progetto.
Per eseguire questa personalizzazione bisogna:
Selezionare la scheda “Gestisci” (1). Poi, dal momento che il comando da inserire all’interno della barra degli strumenti è Materiali, posizionarsi con il cursore del mouse su di esso e cliccare il tasto destro del mouse (2)

A questo punto è possibile aggiungere la funzione alla barra degli strumenti di accesso rapido selezionando l’apposita dicitura (3)

E finalmente dalla barra di accesso rapido è disponibile anche la funzione Materiali
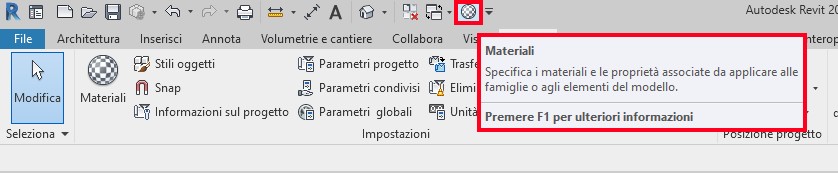
Questa stessa operazione è eseguibile e valida per qualsiasi altra funzione di uso più comune e che di default non è inserita tra le prime scelte selezionabili
Organizzazione della barra di accesso rapido
Una volta che abbiamo tutti i nostri comandi/strumenti preferiti nella barra degli strumenti di accesso rapido, possiamo organizzarla in un modo logico ed ulteriormente funzionale.
Questo perché Autodesk Revit per impostazione predefinita posiziona sempre alla fine della barra degli strumenti di accesso rapido l’ultimo comando aggiunto.
Per riorganizzare quindi il layout della barra in modo ottimizzato e funzionale e anche da un punto “estetico” bisogna:
- Accedere all’area “Personalizza”, situata all’estremità destra della barra degli strumenti Accesso rapido identificabile con il pulsante a discesa già visto in precedenza

Facendo clic su questo comando viene visualizzato un menu con l’elenco delle funzioni di default: in fondo vi è l’opzione “Personalizza barra degli strumenti Accesso rapido“
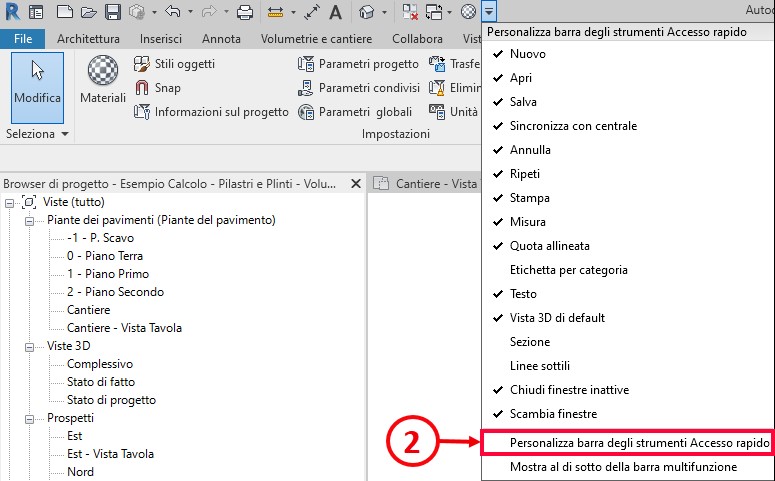
Cliccando su questa voce si accede alla finestra di personalizzazione della barra di accesso rapido, dove è presente un elenco di tutti i pulsanti nella barra degli strumenti.
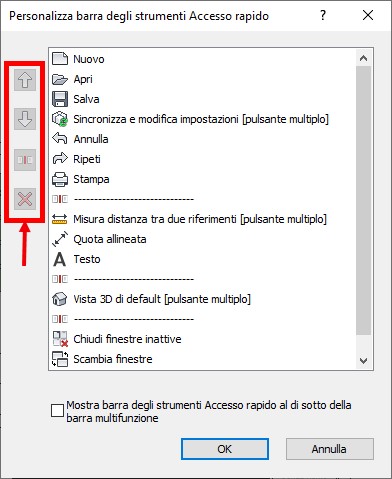
A sinistra troviamo quattro pulsanti (funzioni). I primi due (frecce) vengono utilizzati per riorganizzare l’ordine dei comandi. Il terzo interpone una linea di separazione in modo che sia possibile raggruppare i pulsanti in modo logico. Il quarto e ultimo pulsante è il “delete” nel caso in cui si voglia rimuovere i pulsanti dall’elenco.
La barra di Accesso rapido in Revit è uno strumento utile, che richiede di investire solo alcuni minuti per la sua configurazione e permette di risparmiare tempo all’avvio di comandi ad uso più frequente, specialmente se già si prediligono le icone agli “short-cut” a tastiera.