Aggiunta Materiali sugli Oggetti Revit
L’aggiunta materiali sugli oggetti Revit può essere frustrante se non si comprendono appieno il processo e le impostazioni da applicare.
È disponibile una libreria di materiali incorporati in Revit, un database proprietario con estensione “.adsklib”, tuttavia i materiali presenti e forniti da Autodesk di default potrebbero non offrire una gamma abbastanza ampia e completa per soddisfare ogni singola esigenza.
La modifica di un materiale esistente o la creazione di un nuovo materiale può interessare le più disparate aree di fabbisogno: le esigenze possono infatti riguardare necessità rappresentative ed estetiche, l’ampliamento di metadati informativi, la compilazione di determinate informazioni termiche o fisiche, la standardizzazione dei materiali a livello di codifica e molte altre casistiche singole o affiliate.
Vediamo anzitutto come creare materiali personalizzati in Revit.
Come Creare un Nuovo Materiale
Per visualizzare i materiali disponibili all’interno del progetto, vai alla scheda “Gestisci” di Revit e seleziona il pulsante “Materiali”, situato sul lato sinistro del pannello delle impostazioni.

La finestra di dialogo “Browser dei materiali” fornisce un elenco dei materiali disponibili a sinistra e le proprietà associate al materiale selezionato a destra tramite l’editor dei materiali.
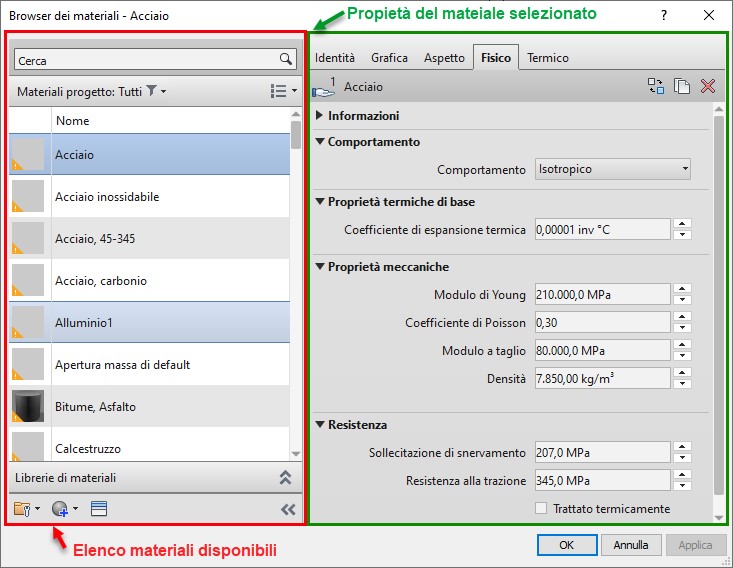
A questo punto, puoi creare un materiale da zero o duplicarne uno esistente.
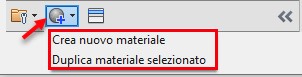
Il nuovo materiale viene aggiunto alla libreria del progetto come “Nuovo materiale di default”.
Cliccando il pulsante destro del mouse puoi visualizzare il menu di scelta rapida, che ti consente di modificare il nome del materiale ed eseguire alcune azioni aggiuntive.
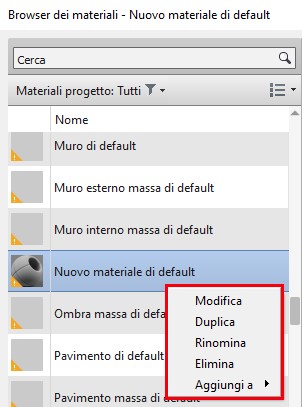
Rinomina il materiale secondo le tue preferenze, quindi apporta modifiche alle proprietàdel materiale dell’asset tramite le schede dell’editor del materiale in cui è possibile aggiungere informazioni su identità, grafica e aspetto del materiale.
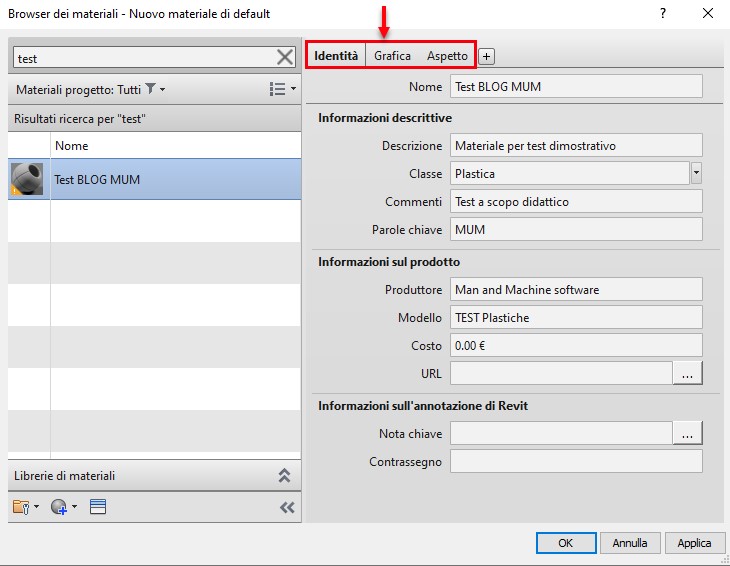
Aggiungi nuove risorse ai materiali per proprietàfisiche e termiche utilizzando il segno “+” accanto alla scheda “Aspetto”.
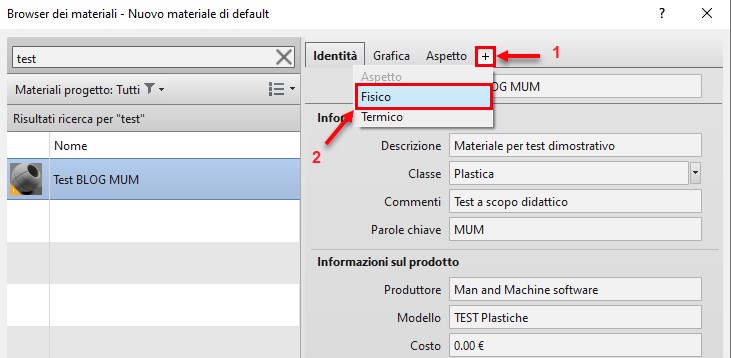
Ora puoi popolare tutte le sezioni “Identità”, “Grafica”, “Aspetto”, “Fisico” e “Termico” con tutti i dati e le specifiche desiderati.
Crea Materiale da un Duplicato
Esistono due modi per duplicare un materiale in Revit.
Seleziona un materiale esistente dall’elenco dei materiali del progetto che corrisponda per caratteristiche o per aspetto al materiale che desideri creare.
Fai clic con il tasto destro del mouse per visualizzare il menu di scelta rapida.
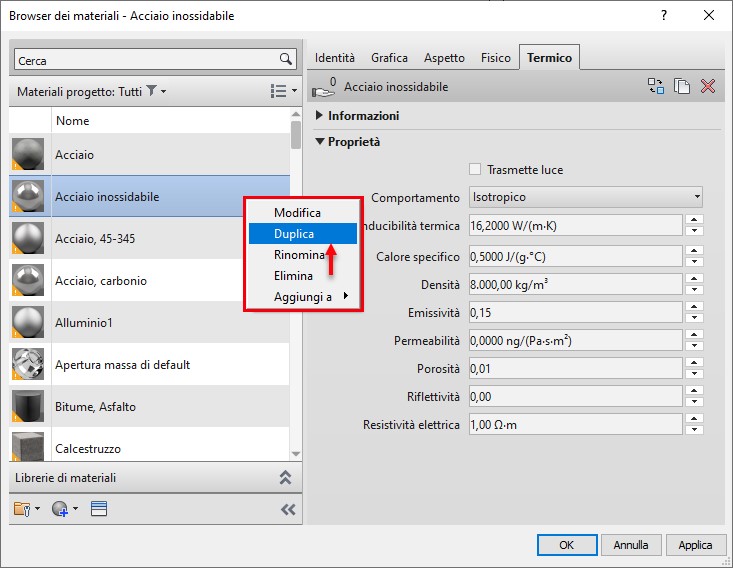
Seleziona un materiale esistente dall’elenco progetti, fai clic sul pulsante “Duplica materiale” e successivamente fai clic sull’opzione “Duplica materiale selezionato”.

Una volta duplicato, puoi notare che una copia del materiale esistente è stata creata con lo stesso nome e un numero tra parentesi, che ti aiuta a distinguere l’originale dal duplicato.
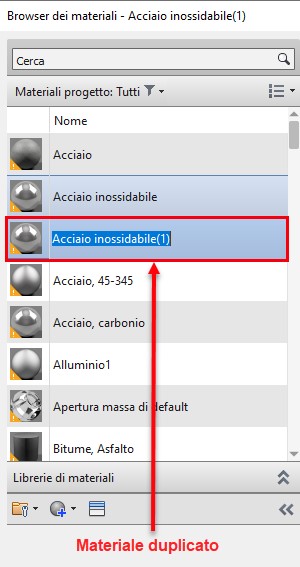
Le proprietà e le informazioni sulle risorse e la classe vengono duplicate dal materiale di origine.
Per diversificare le informazioni sulle risorse dal materiale di origine, è necessario sostituirle dal duplicato in modo da apportare qualsiasi modifica in modo indipendente e non influire così sul materiale di origine.
Per sostituire le informazioni sulle risorse, fare clic sul pulsante “Sostituisci informazioni”, che consente di selezionare una nuova risorsa per il materiale (per ulteriori informazioni, consultare Browser delle risorse dei materiali).
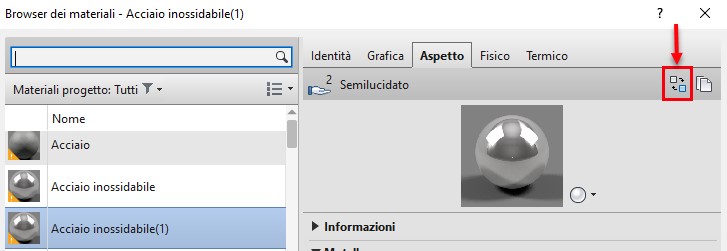
Seleziona una risorsa dall’elenco, per sostituire la risorsa corrente.
Utilizza il pulsante con le due frecce, evidenziato nell’immagine seguente e posizionato a destra sulla riga dove compare il nome della risorsa, per sostituire le informazioni sulla risorsa esistente.
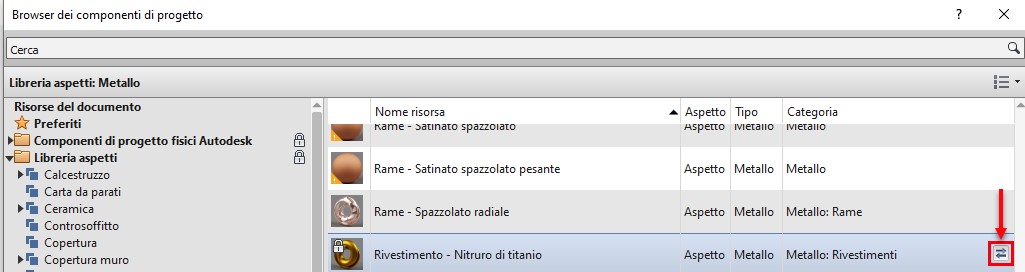
Una volta selezionato, chiudi il browser delle risorse per visualizzare le informazioni sul materiale creato.
Il numero accanto all’icona “Zero risorse condivise” indica il numero di materiali che condividono questa risorsa.
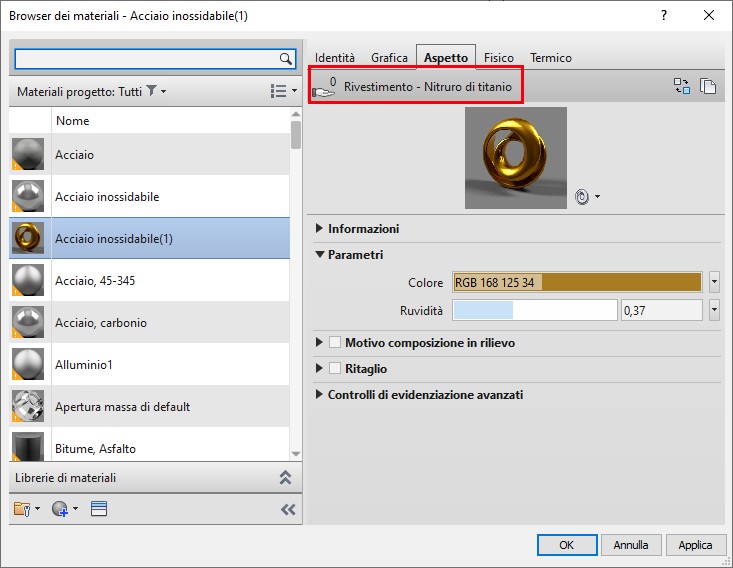
Per duplicare la risorsa, fai clic sul pulsante “Copia”, che crea una copia della risorsa e aggiunge un numero tra parentesi per identificare il duplicato.
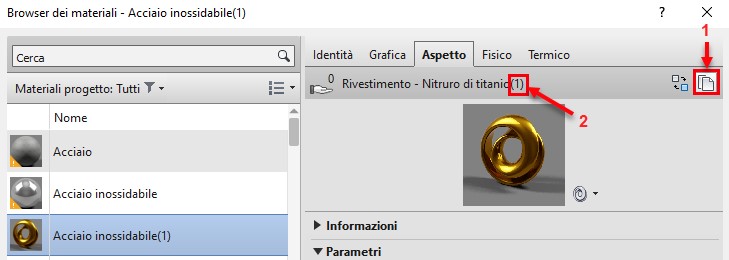
È ora possibile apportare tutte le modifiche necessarie sul materiale per contribuire ad aggiungere una definizione di esso tramite le diverse schede Asset.
