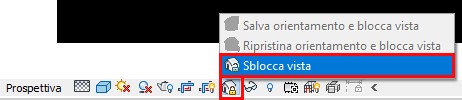Bloccare una Vista 3D in Revit
Bloccare una vista 3D in Autodesk Revit e ed inibire la rotazione o spostamento (indesiderato) di una vista è un’operazione che può rivelarsi utile e in qualche caso necessaria.
Spostando ed alterando l’angolo di inquadratura di una vista ed il suo orientamento (non volutamente) si possono creare situazioni dannose: è allora opportuno fare un “restyle posizionale” della vista al fine di ripristinare la posizione corretta, come era all’origine.
All’interno di Autodesk Revit c’è un modo per bloccare la vista 3D: si tratta di un piccolo pulsante che consente di fare proprio questa operazione al fine di impedire cambiamenti accidentali o avere dei disagi durante la progettazione.
Come bloccare una vista 3D in Revit
- Creare e salvare la vista 3D in modo che venga visualizzata nel browser del progetto
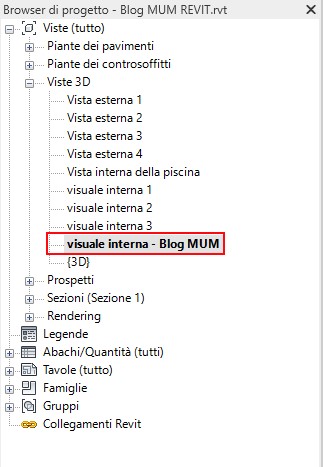
- Impostare la vista 3D definendo le caratteristiche dell’inquadratura ed il posizionamento della stessa secondo il proprio interesse/ gradimento
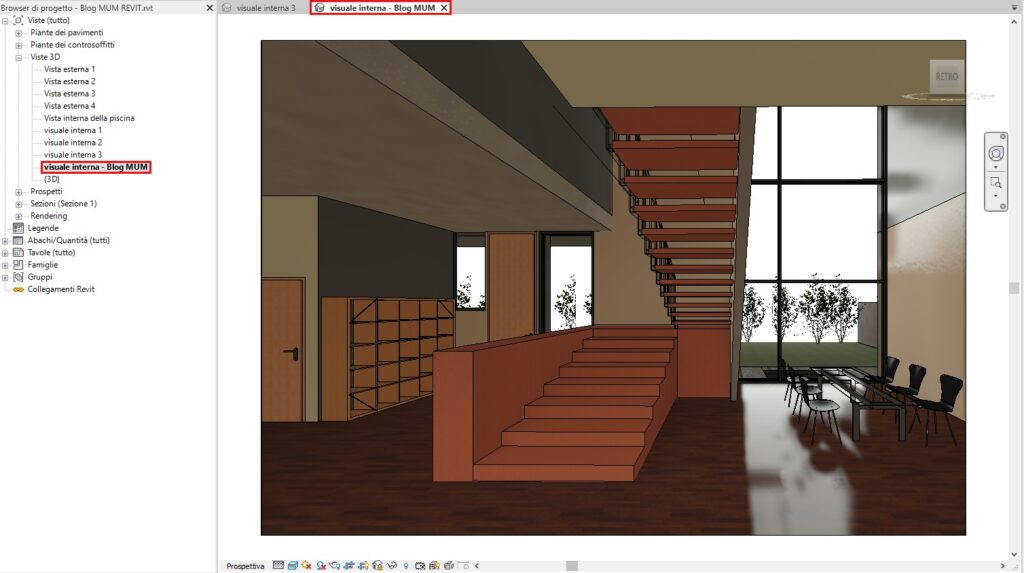
- Per bloccare la vista 3D fare clic sul pulsante “Vista 3D Sbloccata” che si trova nella parte inferiore dell’interfaccia di Revit (in evidenza nell’immagine sottostante)
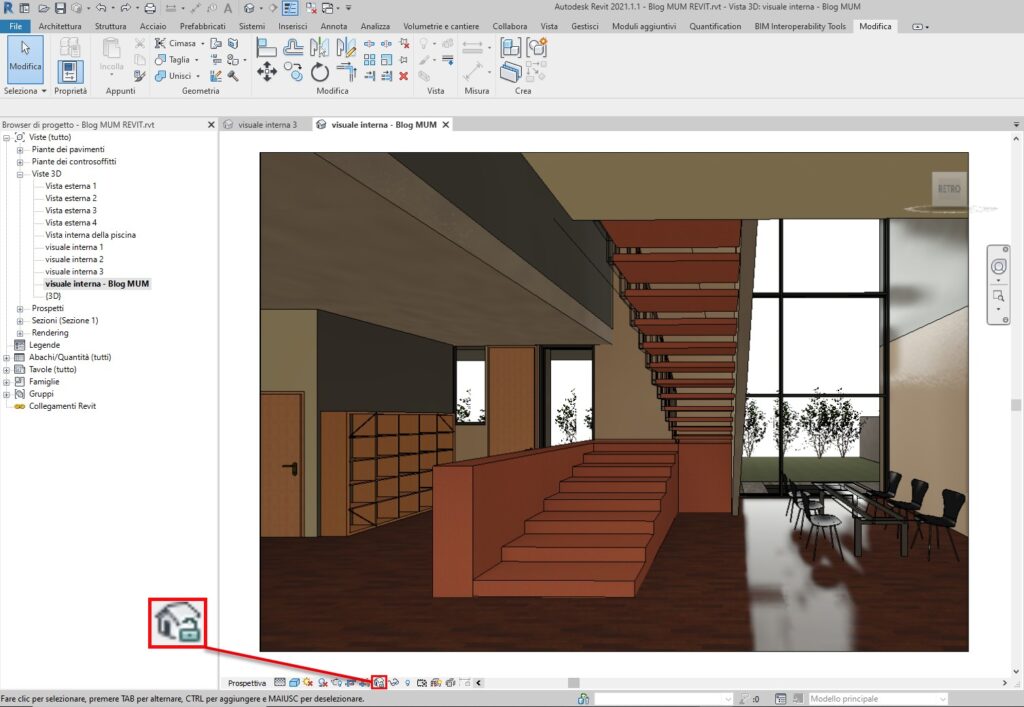
- Selezionare l’opzione “Salva orientamento e blocca vista”

- Com’è possibile notare, dall’immagine seguente, la rappresentazione iconografica della funzione cambia aspetto mostrando un lucchetto serrato di colore giallo. Questo significa che la vista è stata bloccata
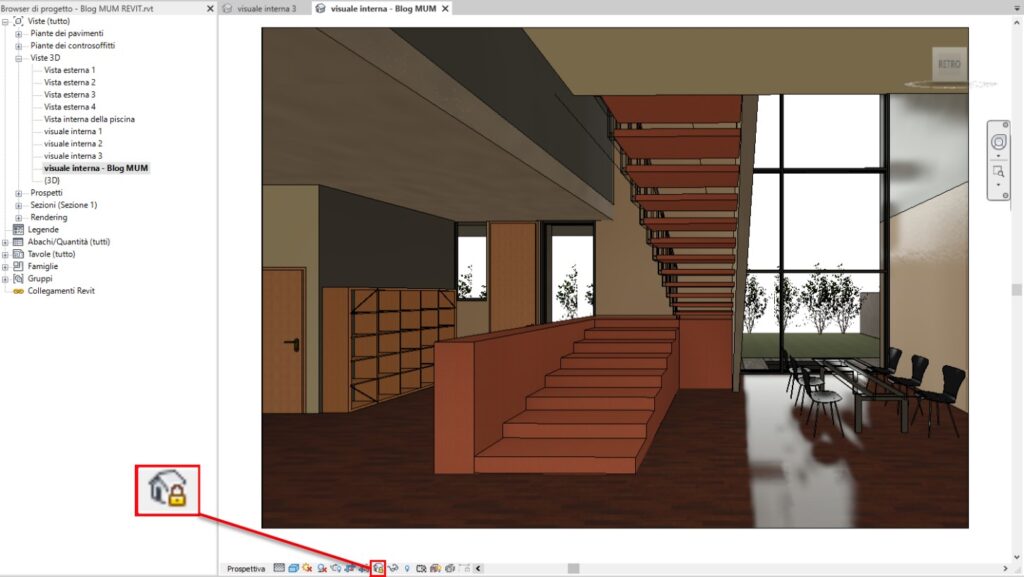
L’approntamento di questa modifica ha bloccato la vista 3D inibendo la possibilità e l’eventualità di modifiche accidentali su di essa.
Se dovesse rendersi necessario eseguire alcune modifiche alla vista 3D salvata e ora bloccata, è sufficiente fare di nuovo clic sul pulsante “Vista 3D bloccata” per sbloccarla e poi ripetere l’operazione per bloccarla di nuovo